The name of a C2 Account Group must be in the format below ensuring that you have semicolons (;) between parameters:
C2;Strategyid;YourPassword;QuantityMultiplier
"C2" in the above example MUST be in caps since it is case sensitive.
StrategyId
Your C2 strategy id used for tracking a C2 strategy.
YourPassword
Your C2 account password.
QuantityMultiplier (Optional)
A factor that will be multiplied by the order quantity to derive the quantity of the market order submitted to C2. For example: If you are trading 10 lots in your account and you specify a value of "0.5", the C2 order will be submitted at a quantity of 5. If the result is an uneven number, NinjaTrader will round up to the nearest whole number.
Example #1
StrategyId = 1982131
YourPassword = candle
No quantity multiplier
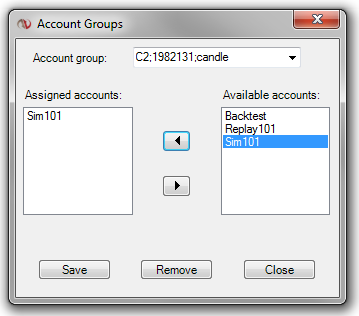
|
Example #2
StrategyId = 98761
YourPassword = jump
Quantity multiplier of 0.5
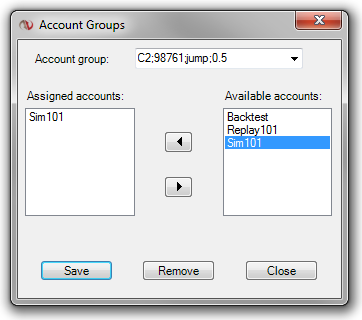
|
|







