NinjaTrader allows you to create custom order actions within the Order Entry section of the Hot Key Manager.
To create a Custom Order action with an associated Hot Key
1. Select the Order Entry section of the Hot Key Manager.
2. Right click over any field in the Order Entry section and select the menu item.
3. Select an Action.
4. Select an Order type (Limit offset allows you to enter the number of ticks your limit order will be submitted away from the stop order when using a StopLimit Order type).
5. Select the price the order will be submitted at. You can choose a number of ticks above (Plus) or below (Minus) the current Ask or Bid.
6. Press the OK button.
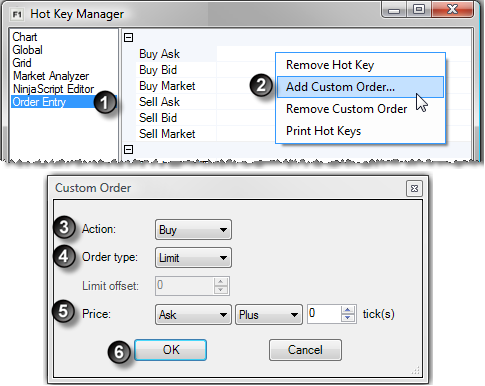
To remove Custom Order actions
Right click in the Custom Order action field you wish to remove and select the menu item.
|







