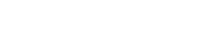The Control Center in the NinjaTrader Desktop platform is your master dashboard. It’s where you can access all the trading and analysis tools you need to analyze the markets, place trades, and customize your layouts for a personalized futures trading experience.
Learn How to Navigate the NinjaTrader Desktop Control Center
How to Access the Control Center to Track Your Trading
The Control Center opens every time you log in to your NinjaTrader Desktop platform. In this article, we’ll walk through how to monitor your:
- Working and filled orders
- Open positions
- Real-time account balances
The Control Center Is Your Trading Headquarters
Stay up to date on all your trading activities and reduce errors with real-time trading and account data in the Control Center. The tabs along the bottom provide key data points related to your accounts—like open and filled orders, account balances, open positions, trading strategies, and more.
Some tabs offer the ability to trade directly within the tab, like canceling an order on the Orders tab or closing a position on the Positions tab.
Let’s go over how to navigate the Positions, Orders, and Account tabs.
Track Profit and Loss With the Positions Tab
The Positions tab lists all open positions for your accounts, allowing you to track your open profit and loss (P&L) in real time. The Position tabs columns display key information like long or short position, number of contracts, average entry price, and days to roll over.
To close your position, you can right-click the position row. You can also add a Close Position column by selecting Properties on the bottom of the right mouse button menu. The Properties dialog allows you to format and customize the position columns displayed.
 Positions Tab in the NinjaTrader Control Center
Positions Tab in the NinjaTrader Control Center
Manage Your Orders With the Orders Tab
The Orders tab lists all orders for your accounts, allowing you to track your order status in real time. The Orders tab columns display key information like buy or sell order types; stop, limit, or market order actions; stop or limit order prices; and day or good ‘til canceled (GTC) time in force (TIF) orders.
The Orders tab also displays the state of each order—working, filled, or canceled. Filled orders display the quantity filled and average entry price. The time column displays the time the order was placed, filled, or canceled.
To cancel a working order, you can right-click an order row. You can also adjust an order price up or down (cancel and replace). The right mouse menu also gives you access to the Properties dialog, which allows you to format and customize the order columns displayed.
 Orders Tab in the NinjaTrader Control Center
Orders Tab in the NinjaTrader Control Center
Track Accounts on the Accounts Tab
The Accounts tab lists all the accounts tied to your NinjaTrader login, allowing you to track your balance, real-time buying power, and net liquidation value for each account. The Accounts tab columns also display key P&L information—realized, unrealized, and total for all open and closed positions throughout the trading day. To format the maximum order and position size for an account, you can right-click the account row.
 Accounts Tab in the NinjaTrader Control Center
Accounts Tab in the NinjaTrader Control Center
Build Your Futures Trading Skills
We’ve only scratched the surface of all the available features and functionality in the NinjaTrader Desktop Control Center. If you’re new to futures trading, we encourage you to watch our introductory video series, Develop the Trader in You. If you want to level up your trading, watch our Technical Analysis Made Easy video series.
Create Your Free Account to Explore the Control Center
If you’re new to NinjaTrader, get started with our desktop platform. All accounts include a free 14-day trial in our simulated trading environment with live futures market data.